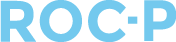Idle time logout is an important security feature designed to automatically log users out after a specified period of inactivity. By default, this period is set to 720 minutes unless adjusted by the administrator.
What is Idle Timeout?
Idle Timeout automatically logs you out after a period of inactivity to help keep your account secure. This prevents unauthorized access to your account if it's left unattended, ensuring your sensitive information remains protected.
What counts as inactivity?
Inactivity occurs when you haven't interacted with the web app for a while, such as not clicking, typing, or scrolling.
How does the Idle Timeout work?
When you have been inactive for the specified time, a countdown timer will appear, giving you one minute to confirm that you are still there, and stay logged in. If no action is taken, you will be logged out.
How long is the Idle Timeout period?
The Idle Timeout period is set by the administrator and can range from 1 minute to 12 hours. The default setting is 720 minutes if not customized by the administrator. To adjust the setting, follow the steps below:
- Login with your admin account
- Navigate to > Settings > General > Public.
- Under Timeouts, you will set the duration time in minutes. Please note: The maximum time to set us 720 minutes (12 hours).
- Click Update to save the changes.
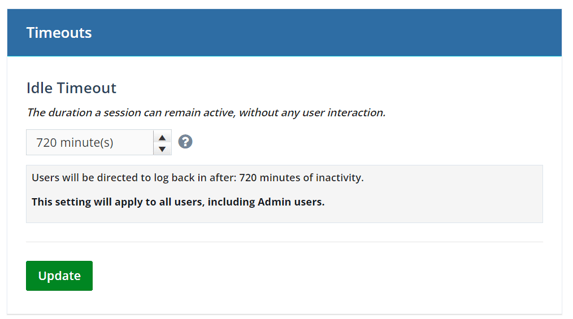
Will I get a warning before I am logged out?
Yes, when you have one minute left before being logged out, you will receive an on-screen alert with a countdown. You can choose to stay logged in by interacting with the page.

What happens if I don’t respond to the warning?
If no action is taken during the countdown, your session will expire, and you will be logged out. You will need to log back in to continue your work.
Does the Idle Timeout apply across multiple browser tabs?
Yes, the Idle Timeout applies to all open browser tabs. When the countdown begins, it will appear in each tab. You only need to interact with one tab to remain logged in across all of them.
If you have any questions regarding this process, please open a support ticket or reach out to support@roc-p.com and we will be happy to help!