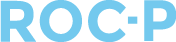As a Client Admin, you have the ability to pull a Products Report. This report will allow you to generate a list of users who have purchased specific products. Additionally, you can perform bulk actions on those users.
Below are is a step-by-step guide to pulling the Products Report:
- Login using your admin account
- Once logged in, locate the Reports option in the main navigation menu.
- Click on Reports to expand the menu options.
- Select >Financial >Products Report from the list of available reports.
- Enter a the appropriate date range. Note: The dates will prepopulate to the current year.
- Choose the specific products you want to include in the report. You can select one or multiple products from the dropdown list.
- Select additional filters as needed to display in the report (e.g., Payment Type, Certification, Order Type).
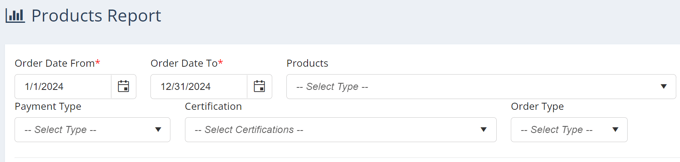
- After configuring the parameters, click on the Generate Report button to create the report.
- The system will process the request and display a list of users who have purchased the selected products within the specific date range.
- Select the users to perform the bulk action. Note: You can select all users by checking the following box.

- Use the Bulk Actions menu to choose an action.
- Confirm the bulk action and execute it.
Additional Tips:
- Export Options: You can export the report in various formats (CSV, Excel, PDF) for further analysis or record-keeping.
If you have any questions regarding this process, please open a support ticket or reach out to support@roc-p.com and we will be happy to help!