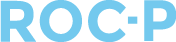How to setup Two Factor Authentication and Multi Factor Authentication for ROC-P.
For users to setup the Two Factor or Multi Factor Authentication in their accounts, the can follow these steps:
Two Factor Authentication
- Navigate to and click on My Account under the User in the right corner:

- Click on "Security" in the left-hand box.
- Click Add New Phone.
- Enter your phone number and select whether you would like to receive an authentication call or an authentication text message.
- Click the “Enabled” checkbox to turn on Two-Factor Authentication.

Note: Although not required, you may enable Multi-factor Authentication by continuing through the next steps.
Multi-Factor Authentication
- Place a check-mark in the Enable box next to one of the Authenticator App options.
- Select either “Phone to: (XXX) XXX – XXXX” or “Text: (XXX) XXX – XXXX”.
- Do not select “I have a Secure Access Code” unless you have previously received a code and you have not used it to the authenticate. After clicking “Enable”, you may be prompted to authenticate using the number you previously configured.
- Enter the code received either by phone or text message to confirm authentication.
- After authenticating, click the green “Show QR” button.
- Enter your account password.
- Using your Authenticator App on your phone, scan the QR code.
- After scanning QR code, you will receive an authentication code. Enter that code in the textbox and click “Verify”
- When required to authenticate, there will now be the option “I have an Authenticator Code” to select where you will enter the code provided by your Authentication App.
If you have any questions regarding this process, please open a support ticket or reach out to support@roc-p.com and we will be happy to help!