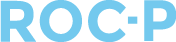Viewing and managing people is easily done within ROC-P. The people listing is where all of your user account information lives, and allows for sorting by column headers and filters.
Below are some of the filters available to sort by which will allow you to pull reports directly from the People List:
- Keyword Search: This field will allow searching by all or part of the person’s name, their unique identification number, email, or secondary email.
- Certification Status: This field allows a multi-select for specific certifications and their status of certified or non-certified.
- Certification Category: This field applies specifically to a user's certification, and not their overall account.
- Certification Flag Active: An example of where you would filter here would be if a user lets their certification lapse, and they need to start over as an applicant. This allows you to see all of their certification history.
- Attributes: This field is a multi-select search allowing for search of assigned attributes.
- Profile Category: Controls the users over all access to ROC-P. If a user is anything but Active, they will not be able to login to ROC-P.
- Locked: This allows for search of accounts that are locked (Yes or No).
For more on Locked Accounts, visit our help article HERE.
There are many functions you can accomplish from the People module.
Adding New People
To add a new user, go to People > People List and then click the +Add New Person button on the upper right-hand side of the screen.
![]()
Things to keep in mind when adding a new person include:
- Required fields are denoted with a red asterisk - *
- Account access, the ability for the person to sign into their account is controlled by the Lock Account function under the Account Information section of the user’s profile page.
- Password requirements are denoted in the Security section and when typing in the password, the red X is replaced with a green √ when the requirement is satisfied.
Editing a User's Information
To edit an existing person’s information in ROC-P, first locate that person using the search functionality on the People > People List page.
Next to the person’s name in the list, left click on the green Actions button. The resulting drop-down menu will allow you to select from the most commonly used profile sections – Edit, Certification, Attributes, Exams, and Notes. An admin may also Login as the user from this menu.

- Edit: This takes you to the profile’s Contact tab where information about the person can be updated. Within this screen, the Account Information section is where you can set their Profile Category (active, inactive, retired, etc.) and Lock or Unlock their account.
- The check boxes here will allow you to determine what is or is not included in the public directory.

- Security: This tab allows the admin to change the user’s password. Type a new password in the appropriate field and re-type the password in the second field. Clicking the Change Password button will complete the process.
- Certification: Add new and manage existing certifications.
- Attributes: Allows you to assign specific attributes to the individual.
- Exams: Allows you to view exams the person has applied for, taken, or are scheduled to take.
- Notes: Allows the admin to take notes pertinent to the administration of this person. Notes are NOT seen by the member when they’re logged in and can only be viewed by Administrators.
- CE: Provides a listing of Continuing Education credits. From this screen, filtering and searching is available, as well as the ability for the admin to enter new CE credits.
- Login as: Lets the admin to log in as the user to view the dashboard and options available to that user.
There are multiple tabs related to editing a person’s details that do not appear in the green Actions button on the People List. When following the links from the Actions tab, these additional tabs will display on the resulting screen.
- Applications: Allows you to see the application history of the user.
- Profile Category: Controls a user's overall access to ROC-P. If the profile category is anything other than Active, the user will not be able to login.
- Lock Account: If a user unsuccessfully attempts to login, their account will be locked after five attempts. They will be promoted to contact their administration to unlock their account.
- The check boxes here will allow you to determine what is included on the public directory.
- Applications: Provides a list of applications the person has begun or submitted. Search and filtering options are available.
- Dues: Provides a comprehensive history of a person’s past paid dues. A multi-select filter allows for viewing the dues associated with one or more certifications.
- Payments: Shows a list of a person’s payment history. Filtering and searches can be completed on this screen.
- Payment Methods: Users have the option to save payment information within their profile.
- LMS: Provides a quick way to manage and track learning programs.
- Notes: Allows you to add individual notes on a user's account.
- Communications: Lists a comprehensive listing of all communications a person was sent through the ROC-P system. Searching, date range, and export is available on this screen.
- Log: Lists the activity log for the user’s account.
- Badges: Lists any badges the person has earned or is eligible to hold. These are listed by certificate, and by selecting the certificate in the drop-down, the appropriate badge(s) will appear.
Using the People List to Perform Bulk Actions
Selecting filters from the People List will allow you to select all users based on the specified criteria to apply a bulk action.
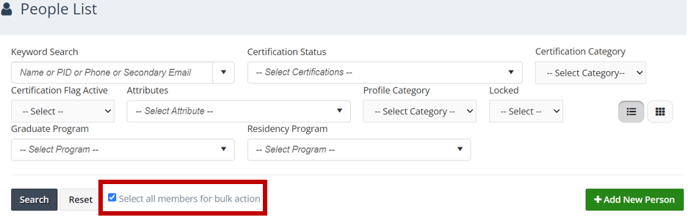
If you have any questions regarding this process, please open a support ticket or reach out to support@roc-p.com and we will be happy to help!